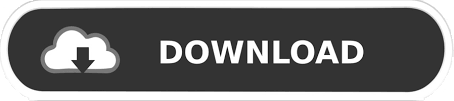
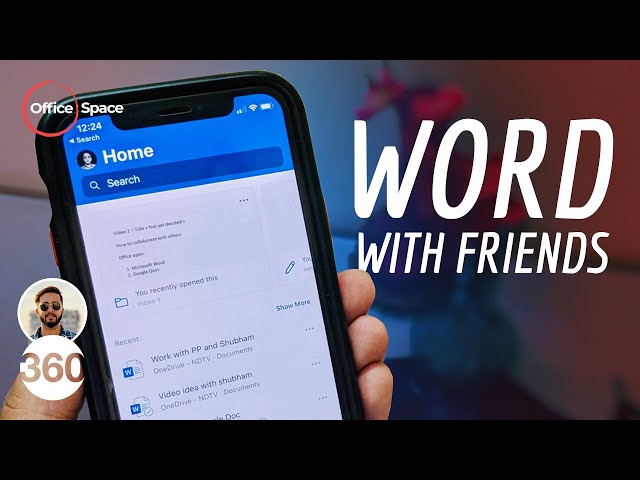
- HOW TO USE MICROSOFT EXCEL IN A ANDROID PHONE HOW TO
- HOW TO USE MICROSOFT EXCEL IN A ANDROID PHONE MAC OS
- HOW TO USE MICROSOFT EXCEL IN A ANDROID PHONE INSTALL
- HOW TO USE MICROSOFT EXCEL IN A ANDROID PHONE PASSWORD
- HOW TO USE MICROSOFT EXCEL IN A ANDROID PHONE DOWNLOAD
Step 5: Once you’ve chosen the type of team you want to create, you need to give it a name.Ĭhoose an appropriate team name, like “Marketing” or “Social Media”, and then click the “Create” button at the bottom right.
HOW TO USE MICROSOFT EXCEL IN A ANDROID PHONE DOWNLOAD
Step 1: Download the Microsoft Teams app from the iOS App Store or Google Play Store for Android.

HOW TO USE MICROSOFT EXCEL IN A ANDROID PHONE INSTALL
Step 3: Open the downloaded file and follow the instructions provided to install Microsoft Teams. This link will show up as “Download Teams.”Ĭlick on this to proceed with your download.
HOW TO USE MICROSOFT EXCEL IN A ANDROID PHONE MAC OS
Step 2: Click on the “Download for desktop” button to page jump to the download link for either Mac OS or Windows, depending upon your system. Step 1: To download the Microsoft Teams desktop app, return to the Microsoft Teams web page and click on “Download Teams” at the top of your screen. To create a Microsoft account on your mobile, download the app and follow the same instructions mentioned above. Once you’ve entered all your details and verified your email, visit the Microsoft Teams homepage to begin using the Teams web app.
HOW TO USE MICROSOFT EXCEL IN A ANDROID PHONE PASSWORD
Step 4: Follow the on-screen instructions to create a password and enter your details on the pages that follow. Step 3: On the “Create account” window, enter your email address (preferably a work email address) and click on the “Next” button. Step 2: In the “Sign in” page that appears, click on the “Create one!” link to set up a new account. Step 1: Go to the Microsoft Teams webpage and click on the profile icon at the top-right corner of the screen. Here’s a step-by-step guide to help you get started with Microsoft Teams: 1. We’ll cover the steps you need to follow on desktop and mobile platforms over:Ī. Just follow this simple step-by-step guide to use Teams the right way. Using a remote communication tool like Microsoft Teams is essential to ensure that your team stays connected even if they’re thousands of miles away.īut if you’re not familiar with the tool, this can be challenging. Quickly search through archives using its command box.

Easily share your screen with team members for detailed explanations.Create dedicated channels for specific tasks or teams.While it’s mostly used for video conferencing by remote teams, that’s not the only thing it can do. Microsoft Teams is an online communication and team collaboration tool that’s part of the Microsoft Office 365 Suite. Three bonus tips for using Microsoft Teams Three additional features of Microsoft Teams
HOW TO USE MICROSOFT EXCEL IN A ANDROID PHONE HOW TO
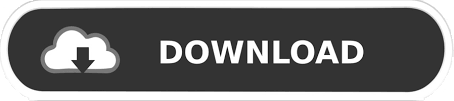

 0 kommentar(er)
0 kommentar(er)
